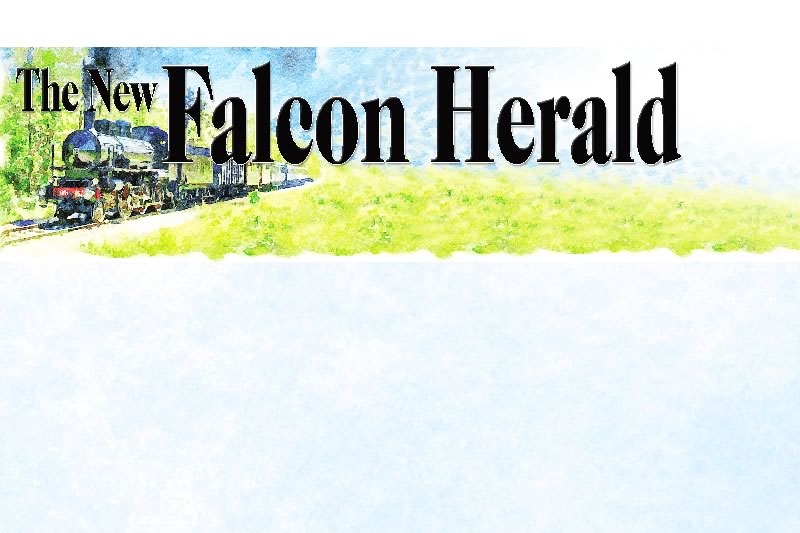Losing important e-mail messages and the e-mail contact list is a common problem computer owners face when their computer crashes or when moving to a new computer. This article explains how to backup your e-mail messages, contacts and e-mail account information, so they will be on hand should a computer crash occur. Finally, it explains how to use this backup to move e-mail, contacts and e-mail account information to a new computer.Microsoft Outlook is sold as a component of Microsoft Office or as a stand-alone program (for example, Microsoft Outlook 2003 can be purchased at Best Buy for about $100). Outlook is sometimes bundled with hardware, such as Personal Data Assistants (PDAs) and Smart Phones (cellular phones with PDA features). Due to the large number of e-mail programs and limited space in this article, these instructions assume you are running either Office XP (2002) or Office 2003. For instructions on backing up Outlook 2000, see the Microsoft Technet article (http://support.microsoft.com/default.aspx?scid=kb;en-us;195719), or, for Outlook Express: (http://support.microsoft.com/default.aspx?scid=kb;en-us;270670).In modern versions of the Windows Operating Systems (i.e. Windows 2000, XP, and 2003) each user has his or her own profile. A profile is a folder on the computer’s disk drive that allows each user of the computer to control customizations of the operating system. Profiles permit personalized changes to background images, colors, sounds and a place to store private files separately from everyone else who uses the computer. Likewise, e-mail program configurations are stored inside each profile and can be difficult to locate for the average computer user.Microsoft Outlook is fairly easy to back up since all of the e-mail messages and contacts are stored in a single file called a Personal Folder File. Personal Folder Files have a file extension of PST (i.e. the file stored on your computer ends with .PST). If you currently use Outlook as your e-mail program, you can follow these steps to locate and back up your PST file.Use Windows Search to locate your Outlook PST file:
- Click on the Start Button and select My Computer from the list.
- Right click on the system drive (usually C:) and select Search from the menu.
- If you get the prompt “What do you want to search for?” select “All files and folders”.
- In the box “All or part of the file name” enter *.pst
- Click “More advanced options” and check the boxes “search system folders”, “search hidden files and
- Push the “Search Button”.
Your PST file is usually located in a folder inside your profile (something like “C:Documents and Settings->
ProfileName->Local Settings->Application Data->Microsoft->Office”) and by default is called outlook.pst. If there is more than one PST file on the computer, look for the one with the most current date. If you’re still not sure which file contains your e-mail, then verify the path and file name by opening Control Panel and then Mail. Push the Data Files button. Your PST file location will be listed in the “File Name” column.To make a backup copy of your Outlook PST file, you need to copy it to some writeable media. Devices like writable CD or DVD drives, ZIP or JAZ drives, and USB Flash Disks all make good ways to back up your e-mails and contacts. To create a backup copy of the file, simply right click on the file name in the search results window and select copy. Then open your removable media drive letter and select paste. If you are copying the file to your CDRW drive, Windows will prompt you to write the file to a blank disk (watch for the prompt).Now the only thing you have to remember is to perform backups of your PST at regular intervals. Remembering to make the backups is the hardest part. To help, Microsoft has a free PST backup tool that reminds you to backup your PST. The PST Backup Add-on Tool can be downloaded from
http://support.microsoft.com/default.aspx?scid=kb;en-us;238782. Simply download and install the add-on tool. When installed, open Outlook and select File and Backup from the menu. To configure the backup reminder, push the Options Button and a screen appear. (Scroll up and click the Picture link in the upper right corner to see a picture of the screen.)Set the PST Backup Tool to remind you every so many days (from 1 to 999) to make a backup. If you set the Backup File Location to your CD writer drive letter or removable media drive, then Outlook will automatically save the file to that location. It not only reminds you to backup but also remembers where you want your backups to be written. An excellent (and free) tool.In addition to the PST file, you must back up your e-mail account information (i.e. the settings used by Outlook to log onto your email account). In Microsoft Office Versions 2002 (XP) and 2003, you use the Microsoft Office Save My Settings Wizard (found under Start, Programs, Microsoft Office, Microsoft Office Tools). Run this wizard and select “Save the settings from this machine” and save the OPS file to the same media you just saved your PST file.Now, should something bad happen to your computer you have a copy of your PST and OPS files on removable media (like a CD or Flash Drive) to recover all of your e-mail, contacts and account information. Now, perform these steps as often as you need to keep the backups current. If you are backing up these files to move them to a new computer, then keep reading.On the new computer, insert the media with the PST and OPS files. Copy both files to your “My Documents” folder. Run the Microsoft Office Save My Settings Wizard and select “Restore previously saved settings to this machine”. When the wizard completes, open Outlook. Outlook will complain that the path to your Personal Folder is invalid since it remembers where it was on the old computer. A window opens prompting you to locate the PST file.Browse to My Documents and select your PST file. Congratulations, your e-mail and account information has been successfully transferred to your new computer. You will see all of your contacts, e-mail and sent items as they looked on the old computer. Note; if you connect to the Internet via a dial-up modem, you will have to create the dial-up connection and tell Outlook it needs to dial. Otherwise, Outlook will connect to the Internet and check for new email.
Send your comments or topic requests to feedback@auraistech.com.Aura Information System Technologies, LLC719-440-1790www.auraistech.com