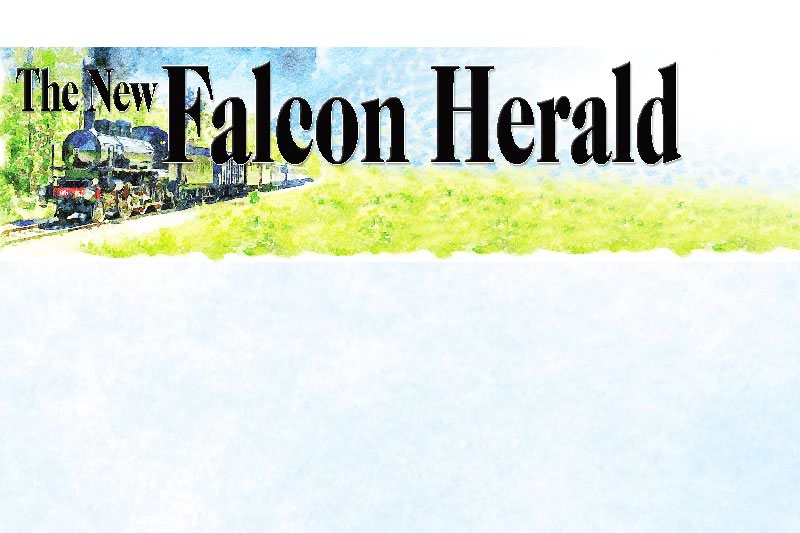Windows XP includes a very easy-to-use software program that is often overlooked by business owners and home computer users – Windows XP Fax. If you have a scanner, printer and phone line where you can send, receive, save and forward through e-mail and even print, your own faxes can be sent without the need for an external fax machine. In fact, even if you don’t have a scanner, you can still send faxes from electronic sources (like files stored on your computer) and receive and print faxes from others. However, if you need to fax paper documents you will need a scanner.Business owners can use the Windows XP Fax software in conjunction with their old paper fax machine to save money. Small businesses are inundated with dozens of pages of unwanted fax advertising every week. With a paper fax machine, you can’t see what a fax contains until it is printed, and, if it is a junk mail fax, then paper has been needlessly wasted. By using the Windows XP Fax software, you could capture all faxes electronically, then print, e-mail or save only the ones you want. The rest can be deleted without ever being printed.So, let’s get started using Windows XP Faxing software. To see if it is already loaded on your computer, simply push the Start Icon, select All Programs then Accessories, Communications, and finally Fax. You should see a program called Fax Console. Select it and the Fax Configuration Wizard should start.If you don’t see Fax Console then we need to install it first. Run the Add/Remove Programs wizard from the control panel by pushing Start, then Control Panel, and selecting Add/Remove Programs. Once in Add/Remove Programs, select the Add/Remove Windows Components button on the left side of the screen. Then put a check mark (click on) Fax Services and push the Next button. Windows will install the faxing software onto your computer (you may have to insert the Windows XP CD that came with your computer to finish the installation). Once installed, open the program as described in the previous paragraph.The fax wizard asks for information to help configure the faxing service. The first screen requests your name, fax phone number, etc. All of this information is optional and can be skipped if you prefer. The second screen configures your modem to allow sending and receiving of faxes. If all you need to do is send faxes, then push the next button. If, however, you want the modem to answer the phone and attempt to receive faxes then check the receive checkbox and set the number of rings to pick up (be careful – if you don’t have a separate fax phone line this will answer your home phone).The next two screens ask for phone system specific information. Simply leave these fields set to their defaults (Fax) and press next. The final screen (routing options) allows you to configure optional things to do when a fax arrives (i.e. print it on paper or store it in a folder). I recommend leaving these settings in their default modes. After finishing the wizard, the main Fax Console screen appears. It looks much like an e-mail program with an inbox, outbox and sent items. These folders hold the faxes you send and receive.That is all there is to setting up the Windows XP Fax software. Using it is even easier. When you want to send a fax, simply “print” to the Fax driver instead of a printer. For instance, if you open a text editor (like word, wordpad, or even note pad) and then select File and Print, a prompt opens asking where you want to print. By changing the selected printer to the printer called Fax and pushing the print button, a Send Fax Wizard will appear and walk you through sending your fax. The only information required is the name of the person and their fax phone number. Optionally, you can add a cover sheet (with your own comments), save the person’s fax information in your address book, and even set the time to send the fax (when long distance rates are lower). When you hit the final “Finish” button in the Send Fax Wizard, your modem will pick up the phone, dial the fax number, and send the fax.For business owners who want to save paper, I recommend plugging your fax line into the computer’s modem and then plug your paper fax machine into the phone output jack on the modem. Then set the Windows XP Fax software to answer on one ring and your paper fax machine to answer on four or more rings. The Windows Fax will pick up and receive faxes first. If your computer is off, the paper fax will pick up and you won’t miss faxes. Also, you can send faxes either directly from the computer (i.e. when sending electronic files) or from the paper fax (i.e. when sending paper documents). Best of all, you can delete all those advertisements instead of printing them!For more detailed installation instructions check out the Microsoft Web site: http://support.microsoft.com/default.aspx?scid=kb;EN-US;306550For details on how to fax a document from your scanner go to the following address: http://support.microsoft.com/default.aspx?kbid=306663Send your comments or topic requests to feedback@auraistech.com.