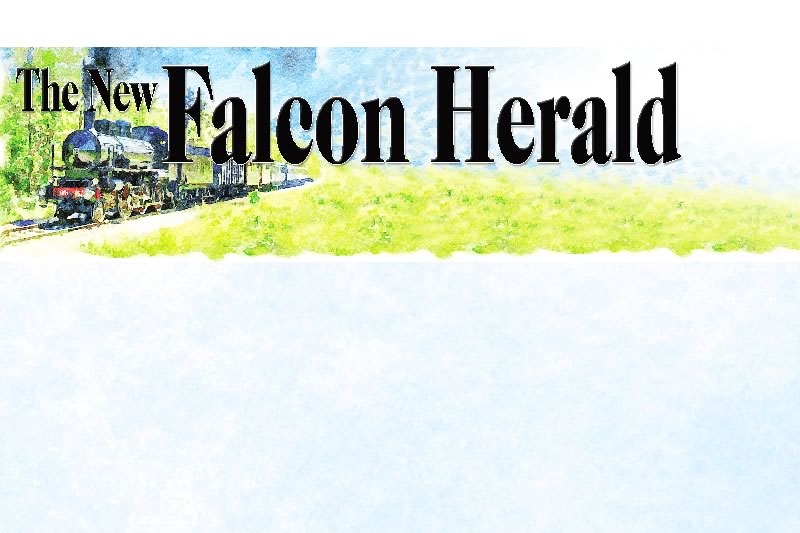Have you ever installed a new software program, video game or device driver onto your computer only to regret it? Immediately after the install, your computer starts acting funny – running slow, randomly rebooting or acting up in a dozen other ways. Sometimes uninstalling the driver or program fixes the problem, but often you are stuck with a system that acts differently. If your computer is running Windows XP, you have a built-in tool designed to help in these situations. The tool is called “System Restore,” and its job is to provide rollback or “undo” capabilities for the operating system.Microsoft Windows XP performs a capture of the system’s state (the critical windows files, registry settings, user profile configurations and other important information that defines the system) automatically when new drivers are loaded. This system state save is called a “Restore Point”. Besides performing a restore point during new driver installation, XP will automatically take this snapshot of the system’s state once every 24 hours (when the system is not busy). Snapshots can also be manually performed anytime you desire through the program’s menu. These restore points are kept in a hidden folder on the computer and are accessible through the System Restore program, should you need them.So, the next time you are about to install a new program or hardware device driver (other than those provided by Microsoft – which perform a pre-install restore point automatically), take the time to first save a Restore Point just in case the program misbehaves or the driver causes damage to Windows. You can then perform a System Restore, setting the entire Windows system back to the way it was configured before you installed the software or driver, should the computer not perform well after the install. When the System Restore is complete, your computer will be as it was before you installed the program – like it never happened.To create a Restore Point (save the current system state) or a System Restore (restore an old system state) launch the System Restore tool. From the Start Menu, select All Programs, then Accessories, then System Tools and finally System Restore. To create a Restore Point, select the option to “Create a restore point” and push the next button. On the next screen, enter a descriptive name for why you are performing the restore point (i.e. before loading xyz game). Pushing the “Create” button on this screen starts the restore point creation. This step will usually complete in less than a minute. You can now install the program knowing you can safely and easily undo whatever it changes.To restore your computer’s state to a previously saved point, perform these steps. Launch System Restore as described in the previous paragraph then select the option to “Restore my computer to an earlier time” and push the next button. Windows provides a calendar showing the days a restore point was created (each day with a bold number has a restore point). By selecting a day on the calendar, Windows displays the available restore points taken on that day. Restore points labeled “System Checkpoint” are the automatic restore points captured every 24 hours. If you don’t see any System Checkpoints, you don’t let your computer run long enough to generate restore points.By selecting the Restore Point you wish to recover and pushing the next button, Windows displays information describing the process that is about to occur and warns to close any open programs before proceeding. Pushing next again causes the computer to reboot. During the reboot, Windows system files, registry settings and other critical information about the system are restored to the date and time of the check point you selected. When the system comes back up, a screen displays the status of your system restore.Although System Restore is a powerful feature, it does not replace backups. A backup is designed to save your personal information somewhere other than on the system disk drive in case a serious problem destroys the information on the computer. Backups can be made on floppy disks, CDs, DVDs, magnetic tapes or even a second hard disk drive in the computer. Each of these options has its pros, cons and costs. It really depends on the criticality of the information you are protecting, the amount of information you have to backup and the money you have to spend on the solution. Remember, the System Restore feature only protects the Windows environment, not your data files.For more information on System Restore check out Microsoft’s site at: http://msdn.microsoft.com/library/default.asp?url=/library/en-us/dnwxp/html/windowsxpsystemrestore.aspAura Information System Technologies, LLC719-440-1790www.auraistech.com