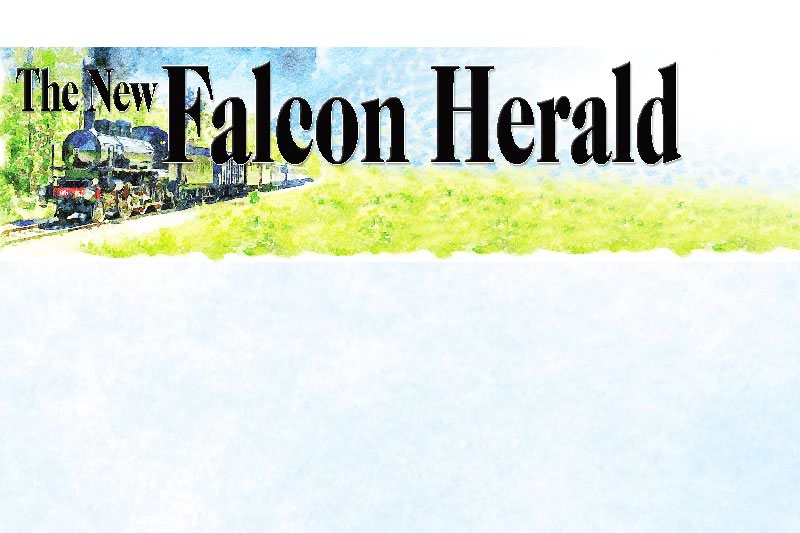Parents ask me all the time for advice on how to control what their kids have access to on the Internet. Today, kids have access to endless amounts of violence, language, and pornography nearly everywhere they go on the Internet. If you don’t believe that, try this little experiment. Open your Web browser (Internet Explorer) and surf to the Google search engine (www.google.com). Now click on the preferences link (right side on the search bar). Look at the SafeSearch Filtering options and you will notice the default is set to “Use Moderate Filtering”. Click on the option “Do not filter my search results” and push the save button at the bottom of the screen. Now, from the Google home page select Images and type “sex” in the search box and push the “Go” button. This simple search returns almost 2 million images, 90 percent of which are explicit. Most commercial search engines on the Internet have the same content.Don’t think for a minute your kids don’t already know that and a dozen other ways to find the bad stuff on the Internet. So, unless you can watch over their shoulders when they surf the Internet, you will need help from the computer itself. The bad news is there is no single, all-inclusive, foolproof way to block the bad content and keep the good. And, most of the better tools will cost you hundreds of dollars a year to purchase and maintain. There is, however, a simple thing you can do to limit exposure to bad Web sites and at a great price – free. If you have been keeping your Windows operating system up to date, the software is already installed and running on your Windows computer. The software I’m referring to is actually a component of Internet Explorer called Content Advisor.A few organizations have been working for years making policies and rules to help classify website content, thereby providing a way to control what an individual using the Internet wishes to see (and not see). The main players in this endeavor include Microsoft (http://www.microsoft.com/windows/ie/using/howto/security/contentadv/config.mspx), the Internet Content Rating Association (www.icra.org), and SafeSurf (www.safesurf.com) to name a few. The biggest issue with using content filtering is that most websites have not registered their content with these Internet databases. That means if you rely only on Content Advisor to control access to websites, the majority of the sites you visit will be blocked due to a lack of a rating. If you can handle blocking some of the good sites along with the bad and are willing to manually add the sites you want your kids to use, then Content Advisor will work for your family.With that in mind, let’s get started locking out the bad and allowing the good. It is safe to say the vast majority of the bad sites on the Internet are registered as .com domains and to some extent .net domains. Most of the sites you want your kids to use include informational sites used for school project research and other boring things like that. Luckily, those sites are hosted mostly on .org, .edu, and .gov domains.Here are the steps necessary to filter what your kids can access on the Internet. First, make sure you have a current version of Internet Explorer. Launch IE and check its version by selecting Help and then About. If you don’t have version 6 then download and install it from www.microsoft.com/ie. Next, download the SafeSurf ratings filter from http://www.safesurf.com/iesetup/SafeSurf.rat and save it to your computer’s system32 directory (either C:Windowssystem32 or C:WinntSystem32). Finally, download the latest ICRA ratings filter from www.icra.org/_en/icra.rat and save it to the same windows directory.Open Internet Explorer and select Tools and then Internet Options. Select the Content tab and push the Enable Button. Select the General tab and push the Rating Systems Button. Push the Settings button and select the SafeSurf.rat file you downloaded earlier. Push the Settings button again and select the icra.rat file. While on this tab, push the Change Password Button and create a password only you know – this password will be used later to make changes and disable Content Filtering if you so desire. Now, select the Approved Sites tab and in the “Allow This Website” box enter each of the following and push the always button; *.org, *.edu, *.gov., *.mil and push the OK button.Now, to test out the new changes. Close Internet Explorer to activate the Content Filter. Open Internet Explorer and type www.google.com in the Address box and hit the GO button. If a Content Advisor box opens warning “This page does not have a rating” you have successfully locked down non-rated .com websites. You should be able to open approved sites like www.nasa.gov without the prompt. The Advisor window allows you to unlock a webpage by entering the password you set in Content Filter. By selecting the option “Always allow this website to be viewed” adds the site to your approved list.Finally, if you use a .com website as your home page you will want to change it to something safer (or add the site to your approved sites like this www.elpasotel.com). I suggest setting your homepage to http://www.ajkids.com or http://yahooligans.yahoo.com which provide kid-safe search engines so the kids can perform research and find good websites to visit. To set a new homepage, open Internet Explorer, browse to the site you want to set, then select Tools, Internet Options, and on the General tab push the Use Current button.If you find these steps too tedious, you can download an automatic configuration program from my website at http://www.auraistech.com/ContentFiltering.htm. Simply click on the ContentFilter.exe link and when prompted select save to save the file to your desktop. Once downloaded, double click the file to run it. It will automatically perform the steps in this article and set the approved sites to a comprehensive list of sites I use for computers at a local school district. The install will even help you set the Content Advisor password.Content Advisor will greatly reduce the bad things your kids can get to on the Internet and it will force your kids to ask you to add sites they want to visit. Now you can be in control of what your kids have access to on the Internet. For more detailed information about the Internet Explorer Content Advisor please browse to http://www.safesurf.com/iesetup/setup.htm.Send your comments or topic requests to feedback@auraistech.com.Aura Information System Technologies, LLC719-440-1790www.auraistech.com