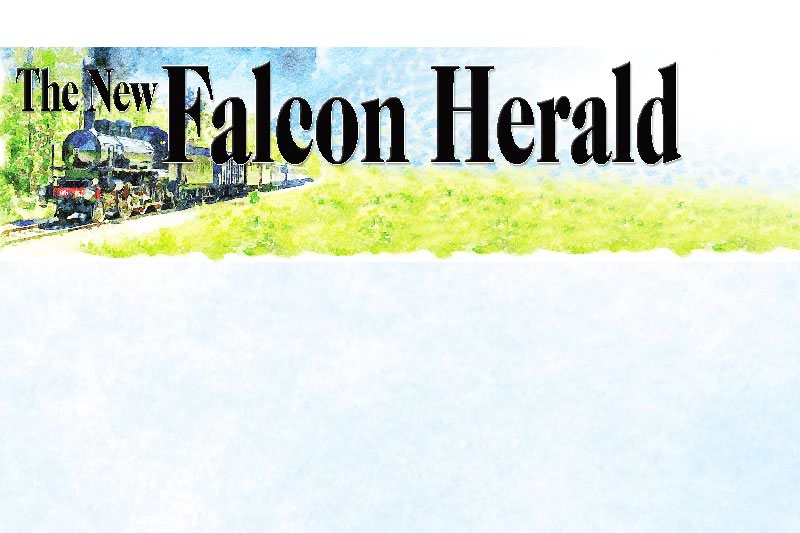Are your neighbors using your $40 per-month high-speed Internet service for free? If you’ve installed your own wireless network in your home, chances are good that someone unknown to you has been or is currently surfing the net for free. However, that is not your worst problem. If they can get to the Internet using your wireless network, they can get to your computer, too. And we all know our computers store sensitive information, like the last credit card you typed into a Web browser, accounts and password to various Web sites and other personal items like e-mail messages. If you run a business on your home network, the information can be even more sensitive.There is good news. This situation can be improved at no cost by activating the security options included in your wireless networking hardware. Most wireless networking hardware is configurable through a Web browser to the internal network address assigned to the device. Usually they default to an address of 192.168.0.1 or 192.168.1.1 (but check the user guide that came with your hardware for the exact address). By opening a Web browser (as if you were surfing the Internet) and typing in that address, your wireless router will display a logon prompt. Again, search your user guide for the account and password (usually admin for the logon and either admin or password for the password).Once logged onto the wireless router, you need to activate three security items that will lock out most hackers (or your neighbors) from using your Internet service at no cost to them. The security features are called MAC filter lists (Media Access Control, which limits the computers that can access your wireless router), WEP (Wired Equivalent Privacy that will encrypt the information sent over the air on your network) and changing the administrator password on your wireless router (so people can’t have access to your network by logging onto it).The following steps are required to set up the security features of your network. (Be advised that each vendor will have slightly different options and features built into their router, so refer to the user guide for exactly how to configure each of these settings on your specific hardware.)
- Turn on all wireless devices (laptops, wireless computers, PDAs, wireless cell phones, etc) that use your network. This will allow the router to see all of their unique MAC addresses
- 2)Configure the wireless router to accept only your list of MAC devices. This option is usually listed under wireless security and is called something like MAC Filter List or Wireless MAC Filtering. Turn on this feature and select the option that “permits only the listed PCs or MAC addresses access to the network.” Usually, the router will have a button to edit the MAC filter list. If you are lucky, it will show all MAC addresses currently connected to the network. Select each (make sure the ones you select make sense – there should be a name listed by each MAC for each computer on the network. Don’t add computers that aren’t in your network – they are your neighbors’ computers and the kid with a laptop sitting in his car in front of your house using your network). As soon as you save this setting, all computers not on your list will be cut off from your network. Be sure to edit the list if you buy a new wireless device and want to use it in the network. Just turn on the device, log onto the router, edit the list, and add the new device to the MAC list to allow access to your network.
- Enabling WEP encryption: This security feature takes a little more work to enable, but it will slow down hackers trying to break into your network. WEP must be configured both on the wireless router and on each wireless device. Set up WEP on the router first and then activate it on each device. WEP settings are found under wireless security menus in the router. You will see options for 64bit and 128bit WEP (these refer to how big the key that encrypts your data is – bigger is better). Pick a WEP type and either enter a key manually in the key 1 box by entering random numbers and letters (from A through F only) (ex. 0A12879BCD). If you are lucky, your router has a pass phrase generator to help you create keys. Type a word or sentence into the generator box and hit the “generate” button, which will generate the keys for you. You will need 10 digits for 64bit and 26 digits for 128bit. Write down the value in key 1 and enter it into the wireless security options on each of your wireless devices. If you installed the software that came with your wireless devices, you can use it to configure WEP. If not, you have to use Windows Wireless Configuration settings. These settings are found in control panel, network connections and the properties of your wireless connection (in Windows XP)
- Now change the default administrator password on the router to something unusual so people can’t guess the password. This option is found under your system or administration settings on most routers. Again, check your user guide. This simple change will stop Internet thieves from simply logging into your router, looking up your security settings and adding themselves to your now secure network.